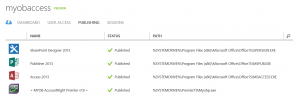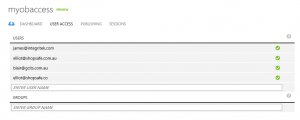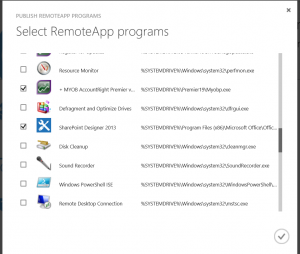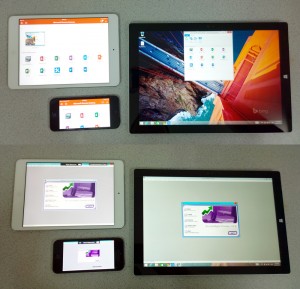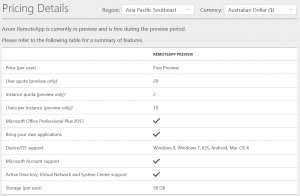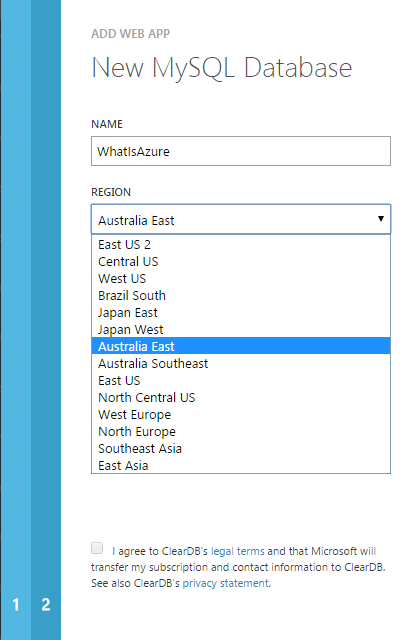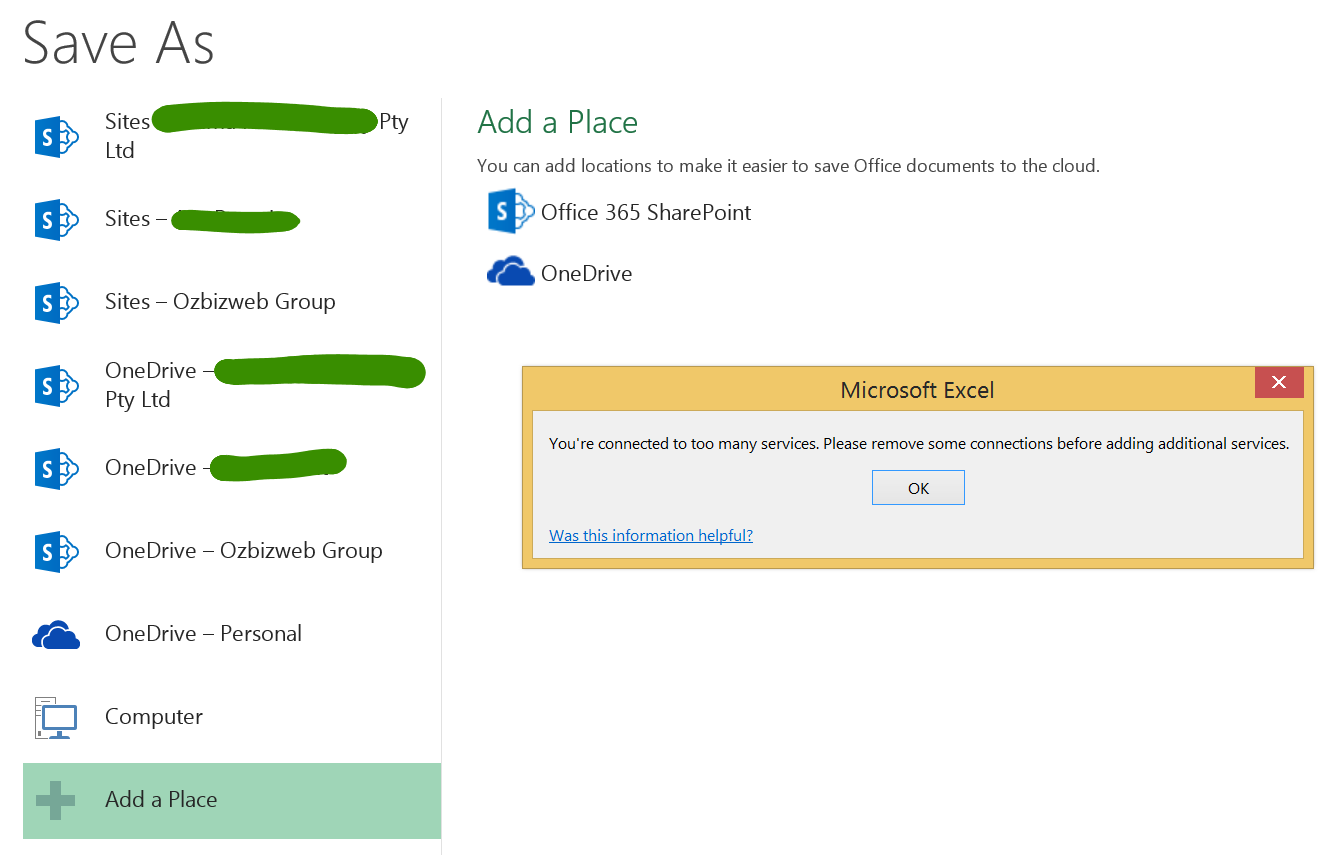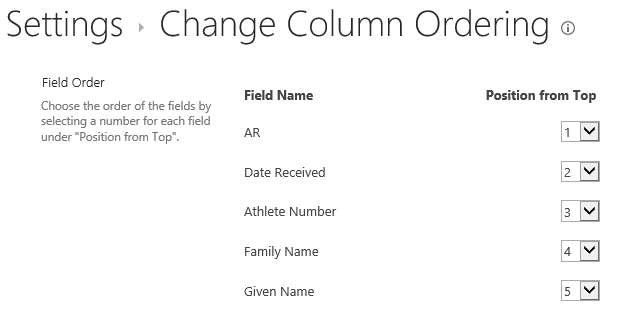What is Azure RemoteApp and why should I care?
If a custom application is holding you back from completely transitioning to the cloud, then RemoteApp might be the answer.
What can RemoteApp do for me?
RemoteApp can serve individual applications from the cloud via the Remote Desktop Protocol. This means that users can access custom and legacy line of business applications from anywhere and almost any device – without the need for a server.
Microsoft Azure RemoteApp is currently in preview and it looks like a great alternative to hosted desktop for many organisations.
How is this different from standard Remote Desktop?
Technically, it’s not so different. Azure RemoteApp runs on the remote desktop protocol and it’s built into the Remote Desktop apps on iOS and Android devices. The difference between RemoteApp and Remote Desktop is that you are only serving a particular application, or set of applications, to the end user. You don’t have to worry about maintaining a server, configuring complex permissions or setting up remote access. Everything can be managed simply via the Azure Portal.
How do you give access to users?
The coolest thing about RemoteApp is how easy it is for users to access, and administrators to administer. Azure RemoteApp lets you assign programs to users via their personal Microsoft Accounts (their own email, Hotmail, Live, Outlook.com etc), or their Azure Active Directory credentials.
Side note: If you’re using Office 365, then you already have Azure Active Directory setup. When you sign up for Azure using an Office 365 admin account, you’ll be able to administer your Office 365/Azure Active Directory from the Azure portal. This is really handy if you want users to be able to access their Azure RemoteApp programs using the same credentials that they use for Office 365.
What sort of applications can it serve?
Azure RemoteApp is perfect for those custom line of business applications that would usually require their own server.
The current preview gives us a standard set of Microsoft Office Applications – but what if you want to provide your own custom industry-specific application like MYOB, Handisoft, Console, Realworks, Medical Director or Best Practice?
RemoteApp requires that we upload our own custom image with the programs preinstalled and configured. Once it’s uploaded, RemoteApp will search the image for applications that you can publish.
It’s as easy as ticking a few boxes and typing in the email addresses of the users that need access.
How do I access my RemoteApp Programs?
RemoteApp programs can be accessed from anywhere with an internet connection on PC, Mac or almost any device.
You can download the RemoteApp Client for PC and Mac here. iOS and Android users can use the Remote Desktop App to access their RemoteApp applications by signing in.
How much does it cost?
Azure RemoteApp is currently in preview, which means it’s free to try right now. I’ll update this post when pricing information becomes available.
What if I need help setting it up?
Contact us! Type your question into the Enquiry form below and we’ll be in touch!